
Printing & scanning on campus printers
Printer usage with the InterCard terminal
- Insert the campus card into the top of the InterCard terminal.
- Students can proceed directly to the printer touchscreen.
- Employees use the buttons „F1 – F4” to select whether they are copying, scanning, or printing for official or private purposes, and then proceed to the printer touchscreen.
- Select here whether you want to „print from a USB stick”, „copy” or „scan”.
- Once your copying, printing, or scanning job is complete, return to the InterCard terminal, press the „END” button, and retrieve your campus card.

Printing file from USB stick
- Insert the USB stick on the right side of the printer.
- Tap „Access stored files” on the touchscreen.
- Select the „Storage Medium”.
- Choose the documents and confirm with the „Print” button.
- Change the settings if needed.
- Press the „Start Print” button.
- Before removing the USB flash drive, tap on the arrow symbol in the bottom bar.
- In the new window, tap the „Remove” button again and confirm twice with „OK".

Copy
- Tap the „Copy” button on the touchscreen.
- Place the documents in the original feeder or on the glass plate.
- Check and change settings if necessary.
- Press the green „Start” button located to the right of the numeric keypad.
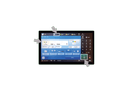
Scan and Send
- Tap the „Scan and Send” button on the touchscreen.
- Place the documents in the original feeder or on the glass plate.
- Check and change settings if necessary (PDF/JPG/TIFF, resolution, etc.).
- Then tap the „Address Book”, select „Scan4me”, and confirm with „OK“.
- Press the green „Start” button below the numeric keypad.
- You can find your personal scan jobs on the website
https://print.uni-bayreuth.de under „Scans”.
ATTENTION: The campus card must NOT be removed while the scan job is being processed (as long as the “Sending...” display is visible in the status bar on the control panel, the scan job is being transferred to the server).
Important: Scan jobs will be deleted from the server after 5 days!

Follow-Me-Printing
Your print jobs follow your campus card to the desired output device (Follow-Me Principle).
You can start your print jobs via the „QPilot Client” or „Mobile Print” without installing drivers (with limited functionality) in the print portal. Both options can be found at:
https://print.uni-bayreuth.de.
After that, you can retrieve your print jobs anywhere at any printer with an InterCard terminal and your campus card.

Printing costs
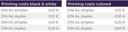
Scanning is free! However, you need a minimum balance of 0,05 €.
Status: 01/2025
In case of problems, please contact the IT Service Center:
Phone: 0921 / 55 - 5888 or kopiererservice@uni-bayreuth.de
Benötigen Sie Hilfe bei der Bedienung des ITS-Portals?
Dann helfen wir Ihnen gern persönlich weiter.
Dafür wenden Sie sich bitte an unsere ITS-Anlaufstelle.
