Anleitung: Netzlaufwerke
Der Zugriff auf Dateien, die sich auf den Servern des IT-Servicezentrums befi nden, kann alternativ auch über Windows-Netzlaufwerke erfolgen. Es sind sowohl der persönliche Speicherbereich (in MyFiles: „Meine Dateien“) als auch die group-Laufwerke (in MyFiles: „Netzwerkordner“) verfügbar.
Was sind die Unterschiede bei der Nutzung von MyFiles/Filr und Netzlaufwerken?
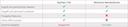
Zur Einbindung eines Netzlaufwerks müssen Sie zuerst ein beliebiges Windows-Explorer-Fenster öffnen (beispielsweise einen Ordner) und anschließend in der Leiste links via Rechtsklick auf „Dieser PC“ den Punkt „Netzlaufwerk verbinden …“ auswählen (Abb.).
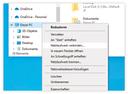
Verwenden Sie hier statt bt123456 Ihre eigene Benutzerkennung. Die beiden Ziffern davor sind ebenso immer die letzten beiden Ziffern Ihrer Benutzerkennung.
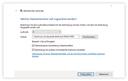
\\home-pc.uni-bayreuth.de\home\15\bt396815 eintragen.
Schritt 2.2: Für den Zugriff auf Speicherbereiche Ihrer Organisation(en) – also beispielsweise Ihres Lehrstuhls – müssen Sie als Pfad \\home-pc.uni-bayreuth.de\group eintragen. Der Name dieses Pfads ist unabhängig von Ihrer Benutzerkennung immer gleich, die Zugriffsrechte werden im Anschluss durch die Anmeldung dynamisch gesetzt.
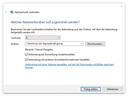
Laufwerksbuchstaben (standardmäßig „Z:“) können Sie bei Bedarf beliebig ändern.
Schritt 3: Im Anschluss werden Sie nach Ihren Anmeldedaten gefragt, beachten Sie hier bitte das korrekte Format „uni-bayreuth\bt123456“. Falls dasselbe Fensterdanach noch einmal angezeigt wird, können Sie hier (falls nicht vorausgefüllt) erneut Ihre Daten eingeben und mit „OK“ bestätigen.
Das Laufwerk sollte nun verbunden sein.
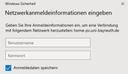
Die Lösung für Ihr Problem war noch nicht dabei?
Dann helfen wir Ihnen gern persönlich weiter.
Dafür wenden Sie sich bitte an unsere ITS-Anlaufstelle.
